
Wholesale Bitkisel cilt bakımı kore parlatıcı yüz soyma jeli derin temizlik fırçalayın Peeling jeli From m.alibaba.com

Kore peeling yüz scrubs krem, aloe vera jel yüz fırçalayın, cilt soyma beyazlatma yüz temizleyici bakım, ölü deri sökücü _ - AliExpress Mobile

Hakiki Hakiki Kore Peeling Fırçalayın Banyo Özgünlük Kore İtalya Banyo Havlusu Fırçalayın Soyma, Bu Kategori. Vücut Ovma - Www.teatreegullygemandmineralclub.com

Skincare Kore Peeling Eldiveni-Yüz Peelingi, Eksfoliyatörlü Temizleme Eldiveni, Kategoride. Miscellanea. Www.tenerifeere.org

ASWANKA Kore Peeling Eldivenleri Bitki Bazlı Ve Pembe Başparmak Duvar Kancaları Mavi Kategoride. Nemlendirici Eldivenler - Www.barnesandbinnsgeneralstore.com

Çift Taraflı Havlu Kore Peeling Banyo Lif Vücut Fırçalayın Duş Havlusu Mitt Kaldırma Kessa Pul Pul Soyma Eldiven Havlu indirim > Ev & bahçe \ www.kalitemobilya.com.tr

NEPURE Kore Peeling Duş Havlusu, Büyük Boy, 5 Renk, Kuru Ciltleri Çıkarmak için Peeling Vücut Temizleyici, Tekrar Kullanılabilir (10, Karışım) : Amazon.com.tr: Kişisel Bakım ve Kozmetik
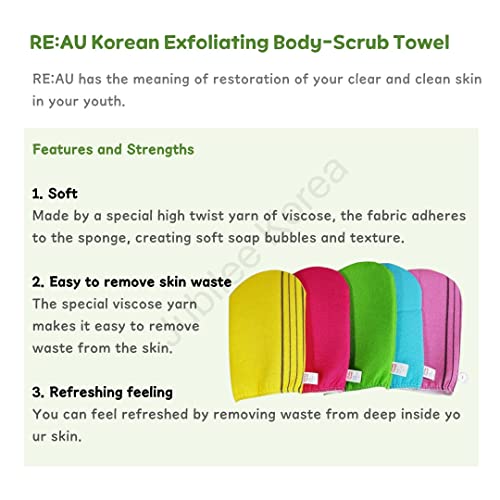
RE: AU Peeling Fırçalayın Havlu / Kore Banyo Duş 3 Parça (7 Inç X 4.7 (SICAK Bu Kategori. Banyo Süngerleri

EKEL KOREA Ton Eşitleyici, Renk Açıcı Ve Arındırıcı Grape Içerikli Doğal Peeling Jel Fiyatı, Yorumları - Trendyol

4 adet / grup Kore Peeling Vücut Fırçalayın Havlu Banyo Çift taraflı Vücut Yıkama Temiz Peeling Banyo Lif | Alışveriş < www.radyouniversite.com.tr



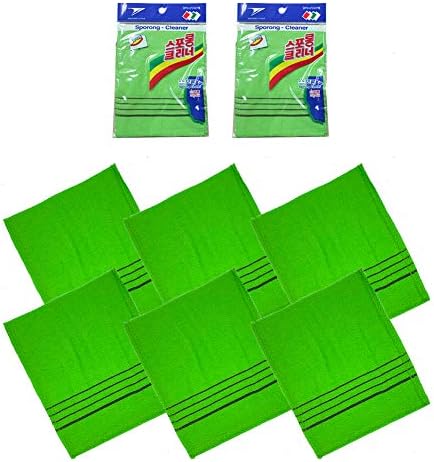








![Beauty of Joseon - Apricot Blossom Peeling Gel 120ml [%25 İndirim] – Korendy Türkiye Beauty of Joseon - Apricot Blossom Peeling Gel 120ml [%25 İndirim] – Korendy Türkiye](https://www.korendy.com.tr/cdn/shop/products/BeautyofJoseonApricotBlossomPeelingGelKorendy6-949645.jpg?v=1663927840)


