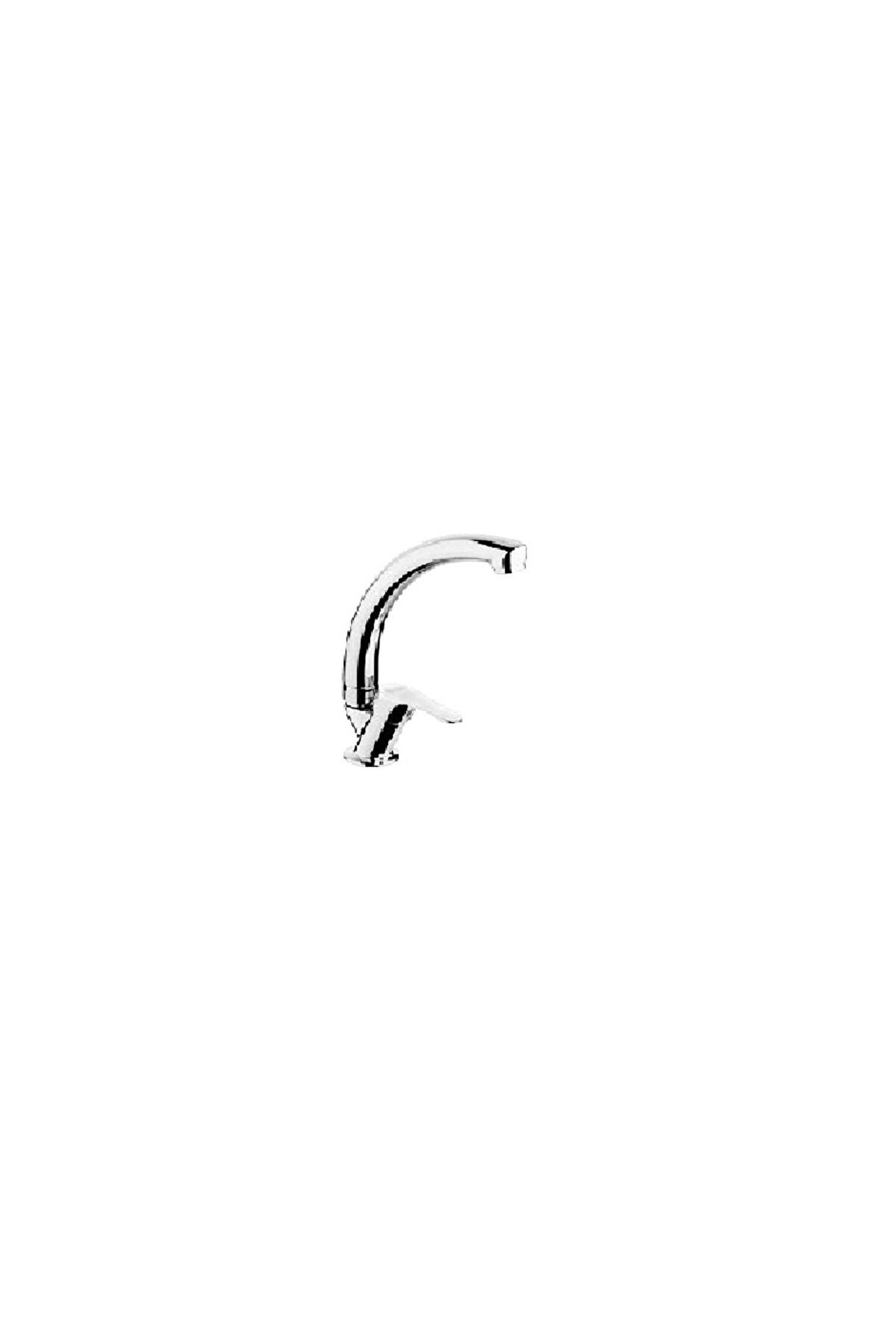EMR su armatürleri mağazamızda.. . . . . . #mutfakdekorasyonu #mutfakdolabıtasarımları #mutfak #tadilatdekorasyon… | Instagram

OG Yapı Market - EMR Su Armatürleri O.G Yapı Market'te! O.G Yapı Market EMR Su Armatürleri ürünlerini sizlerle buluşturuyor! Sizlere her zaman kaliteli ürün tedariki sağlayan firmamız, TSE normlarına uygun ve belgeli
EMR Su Armatürleri, Hüseyin TERLEMEZ'in Armatür ve Vana kapasitesine sahiptir. Her zaman yüksek ürün ve hizmet geçirile

BANYO KUĞU LAVABO BATARYASI BAĞLANTI ELEMANLARI DAHİL TSE DAMGALI EMR MARKA DONNA SERİSİ LAVABO BATARYASI 60 AY GARANTİ KULLANIŞLI DAYANIKLI ESTETİK