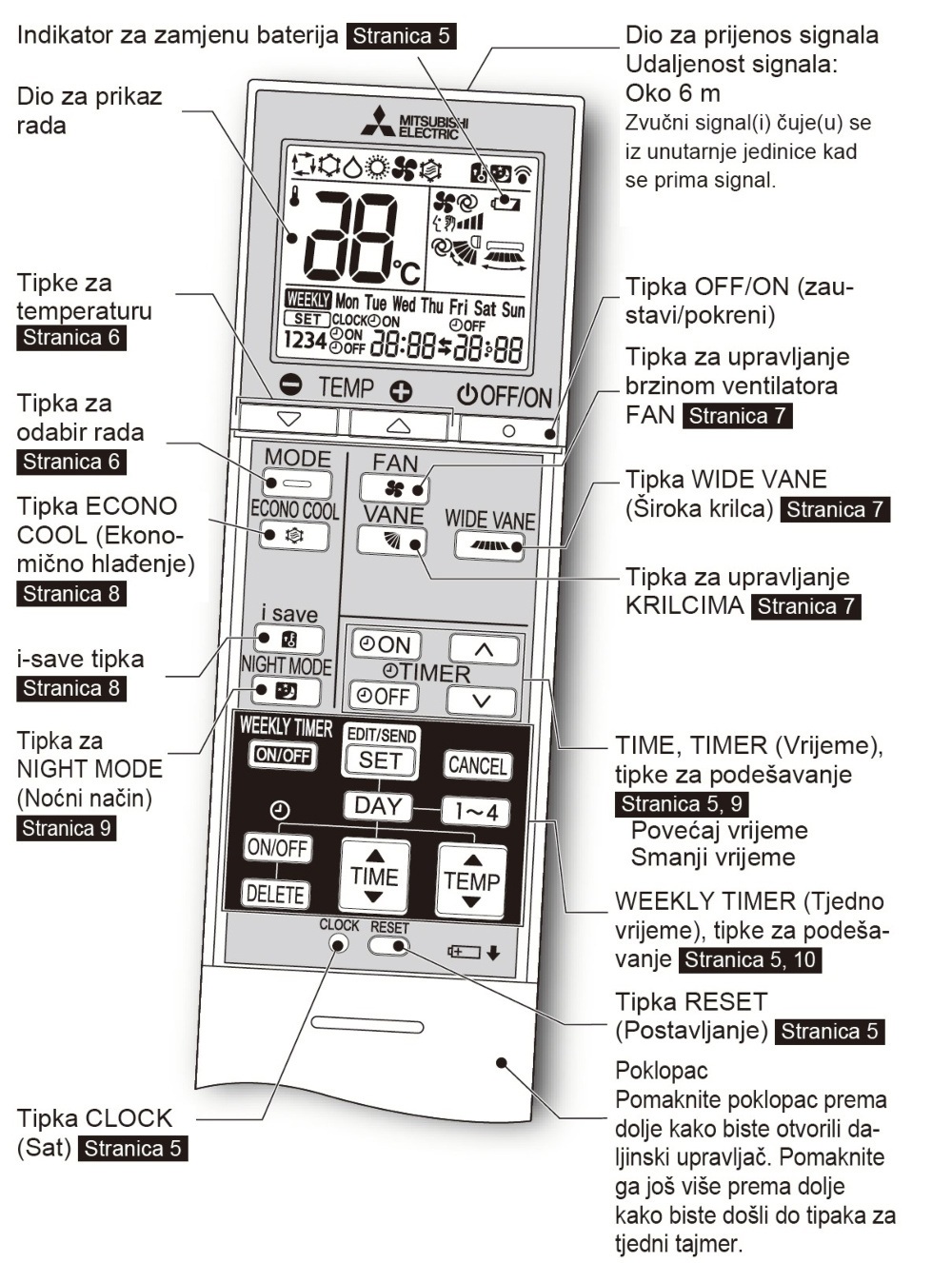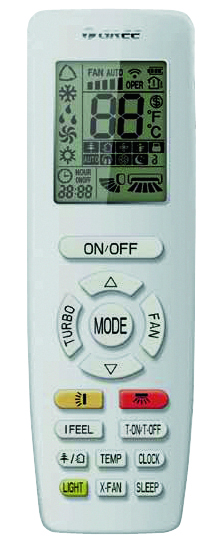GREE Universal KLIMA için YEDEK YAN1F1 Uzaktan Kumanda uygun fiyatlı satın alın - fiyat, ücretsiz teslimat, fotoğraflarla gerçek yorumlar - Joom

1 Adet Yeni Yt1f Gree Klima Için Uzaktan Kumanda Yt1ff Yt1f1 Yt1f2 Yt1f3 Yt1f4 indirim > Tüketici elektroniği \ www.kalitemobilya.com.tr

Gree YAN1F1 klima denetleyicisi için yeni klima uzaktan kumanda YAN1F1F YAN1F6 AY-X36RU GWH09QB-D3DNA6E - AliExpress

Dünyanın En Sessiz Kliması GREE Teşekkürler Dong Mingzhu, Gree Klima: İç Huzuru ve Sesin Sessizliği - YouTube